有用户发现在更新Win11之后,电脑设备网速变慢了,这是怎么回事呢?小编来教大家解除带宽限制,将win11系统电脑网速调到最快,一起来看看解决方法吧。
Windows11解除带宽限制教程
1、首先按下快捷键“win图标键+R键”打开运行,输入【gpedit.msc】。
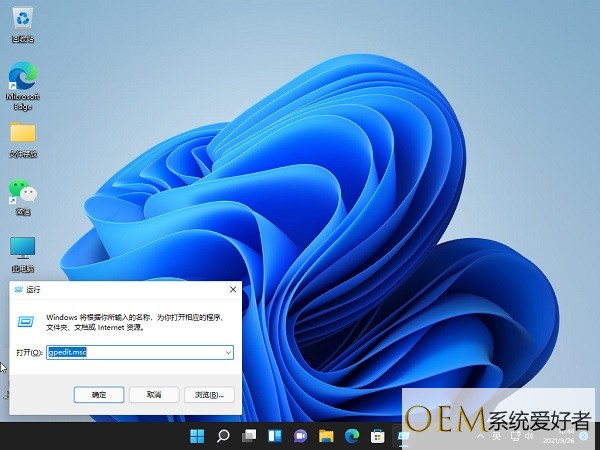
2、然后你就可以进入打开本地策略组。

3、展开管理模板,并点击下面“Qos数据包计划程序”。
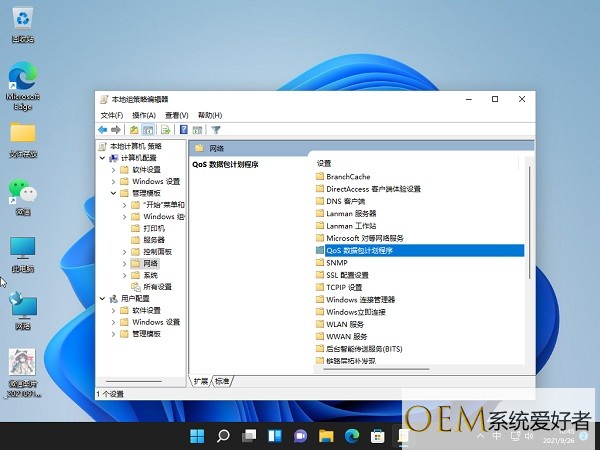
4、然后栓剂右侧“限制可保留带宽”进入其窗口。
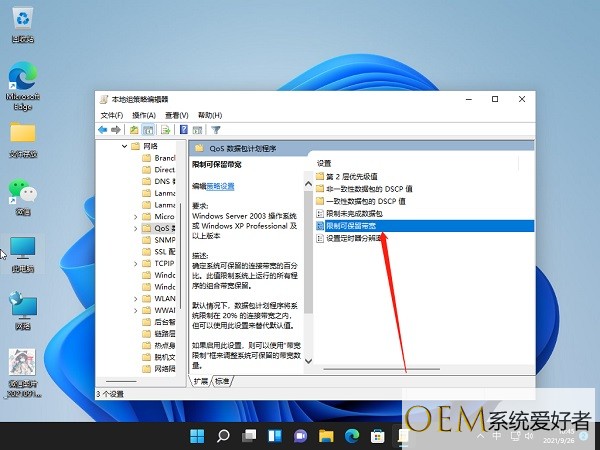
5、最后选择界面中“已启用”并设置带宽限制为“0”,点击确定即可。
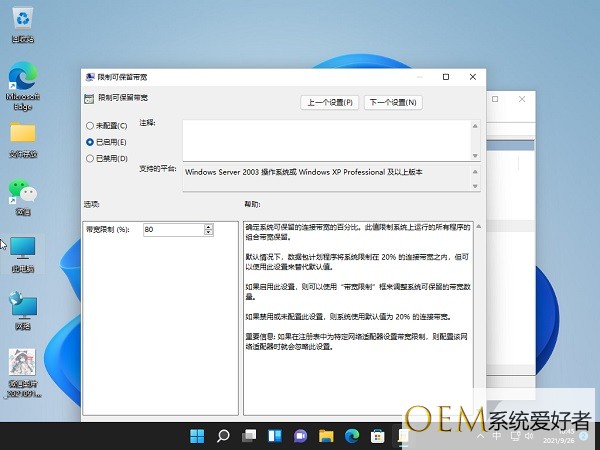
以上就是win11怎么把网速调到最快步骤教程啦,解除带宽限制以后就能够恢复到以前一样网速,如果这样操作后还是网速慢,那就是其他问题,也许是有软件偷偷运行抢网速,要用安全软件自查一下,推荐火绒安全软件,希望能帮助到大家。
标签:
发布者:系统爱好者,转转请注明出处:https://www.oem321.com/xtjq/windows11/472563.html
