win7系统使用浏览器的时候突然弹出“浏览器Cookie功能被禁,请开启此功能。”的提示,遇上win7系统使用浏览器提示cookie功能被禁用怎么解决?接下来就一起看看具体的设置方法。
推荐:
具体步骤如下:
1、首先,在IE页面的右上角点击“工具”按钮,如图所示:
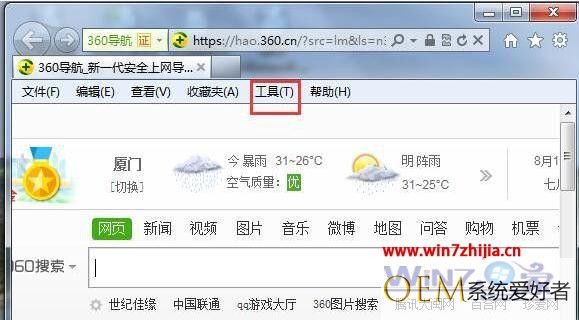
2、弹出下拉菜单,选择“internet选项”。

3、打开“internet选项”后,选择“隐私”按钮,设置为中,如图所示:
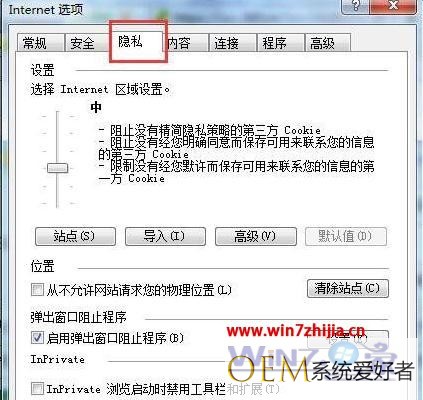
4、点击“高级”,如图所示:

5、弹出对话框,如图所示:

6、勾选“替代自动cookie处理”,勾选“总是允许会话cookie(w)”,如图所示:

7、点击确定,ok,浏览器cookie功能已经启用。

win7系统使用浏览器提示cookie功能被禁用怎么解决?通过上述的教程大家应该基本都清楚了吧?还要其他的电脑系统的疑问的话,欢迎上站查看解决的方法。
相关教程:
发布者:系统爱好者,转转请注明出处:https://www.oem321.com/xtjq/win7xtjq/357320.html
