win7电脑路由器获取ip需要自己动手设置,一些用户觉得这样设置很麻烦,那么win7系统如何设置路由器DHCP自动获取ip?想了解具体的设置步骤的话,可以参考以下的教程。
推荐:
具体方法如下:
1、宽带网线— 路由器 — 电脑;

2、宽带网线和路由器连接:宽带进来的网线接到路由器的WAN口;
3、路由器和电脑连接:从路由器的LAN口接到电脑的网线口上。
解决方法2:
1、在电脑桌面右下角单击“开始”这个图标。然后再单击“控制面板”
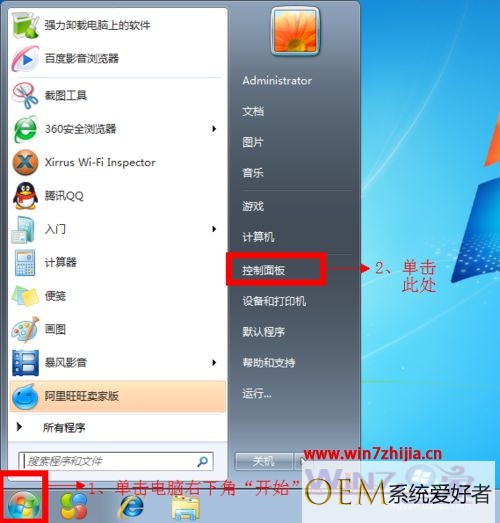
2、在打开的控制面板这里,单击“查看网络状态和任务”
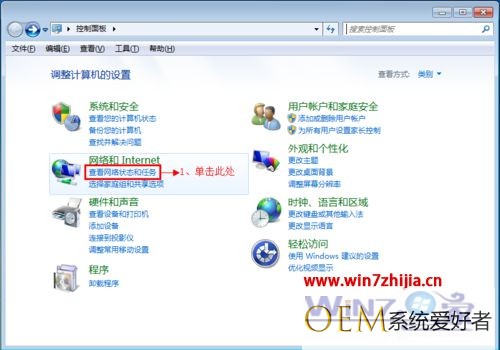
3、在弹出的窗口,点击“更改适配器设置”;
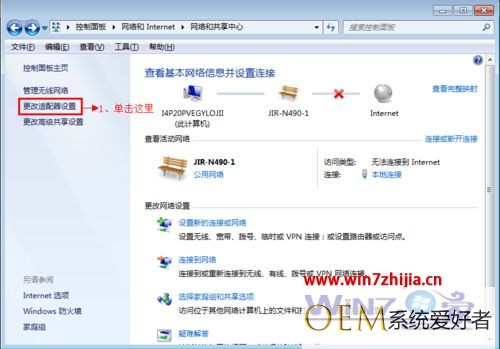
4、在这里右键单击“本地连接”,然后选择“属性”;

5、在这里单击“Internet协议版本4(TCP/IPv4)”,然后单击“属性”;
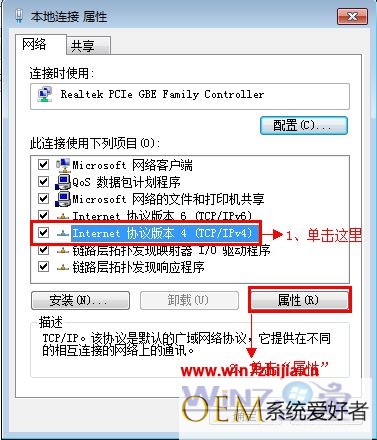
6、在这里选择“自动获得IP地址(O)”和“自动获得DNS服务器地址(B)”,然后点击“确定”,再“确定”;
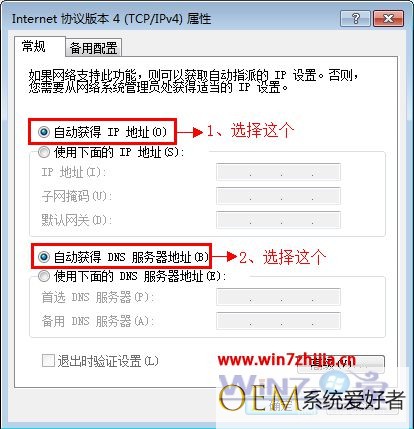
解决方法3:
1、硬件连接好之后,打开浏览器,会自动弹出以下设置界面;如果不会自动弹出以下界面在浏览器地址栏上输入网址:192.168.1.1;

2、进到设置界面点击首页“小房子”进行设置;
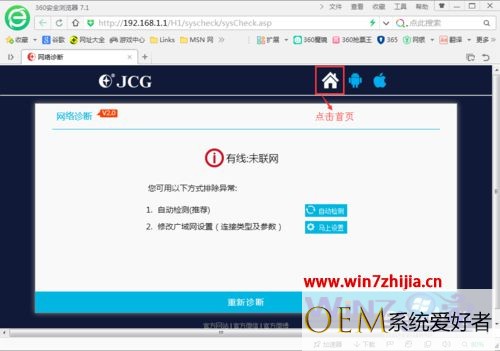
解决方法4:
1、点击网络设置

2、点击广域网;
3、联网方式改成:DHCP(自动获取);
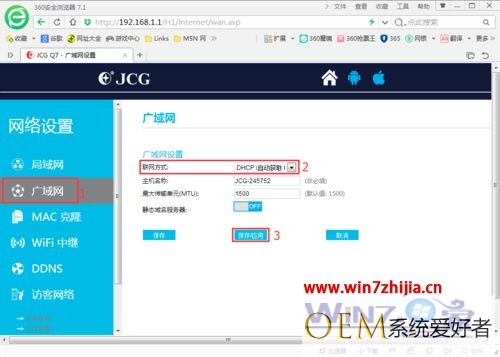
4、修改完成联网方式后点击“保存/应用”。
以上就是win7系统设置路由器DHCP自动获取ip的方法的全部内容,希望上述的教程能帮到有需要的用户。更多的精彩教程欢迎上win7之家电脑系统下载官网查看相关的教程。
发布者:系统爱好者,转转请注明出处:https://www.oem321.com/xtjq/win7xtjq/356209.html
