近日有不少用户在使用电脑的时候,反映说碰到了一些问题,突然显示系统音频驱动异常或者未安装,很多用户遇到这样的问题都不知道要怎么处理,经过分析可能是声卡驱动出现问题了,我们可以尝试对声卡驱动更新安装解决,现在给大家讲述一下电脑显示系统硬盘驱动异常或未安装的解决教程。
具体步骤如下:
1、打开电脑桌面上的控制面板。
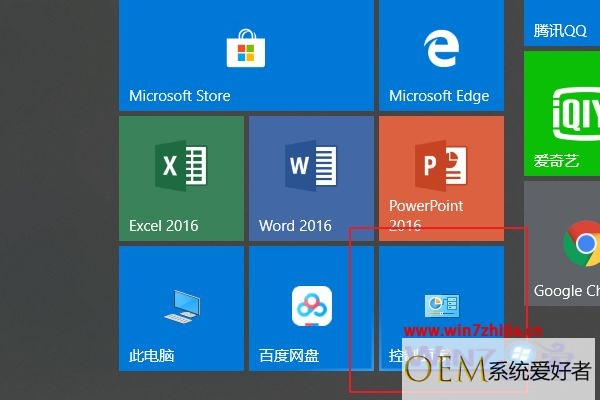
2、点击控制面板界面的设备管理器。

3、在设备管理器中找到声卡。
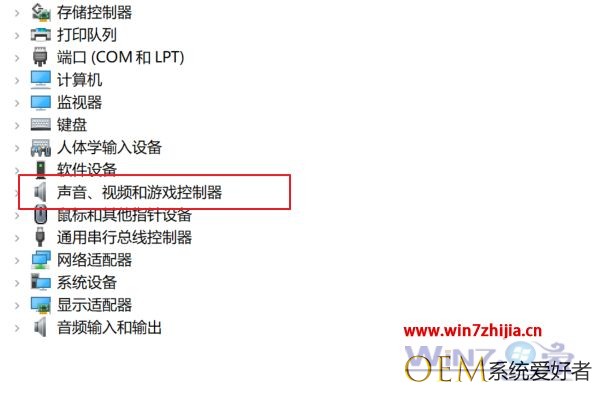
4、选择出现问题的声卡,声卡出现问题时一般都有符号。
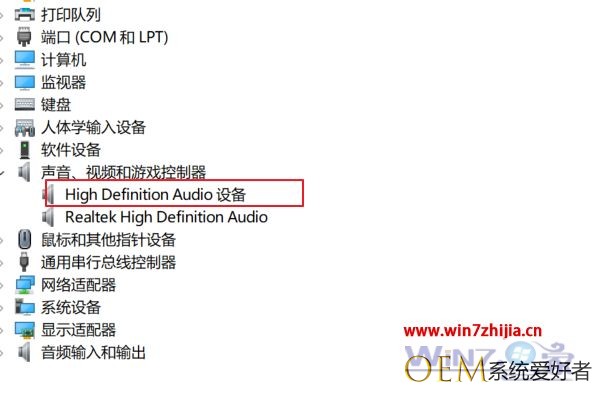
5、选中声卡,点击鼠标,右键点击更新驱动程序。
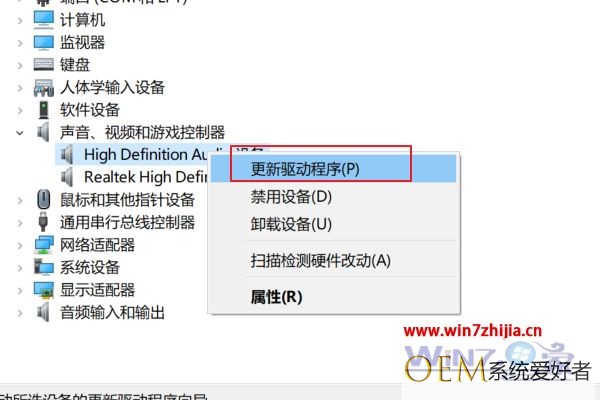
6、点击上边的自动搜索更新的驱动程序软件,点击之后就会自动更新。
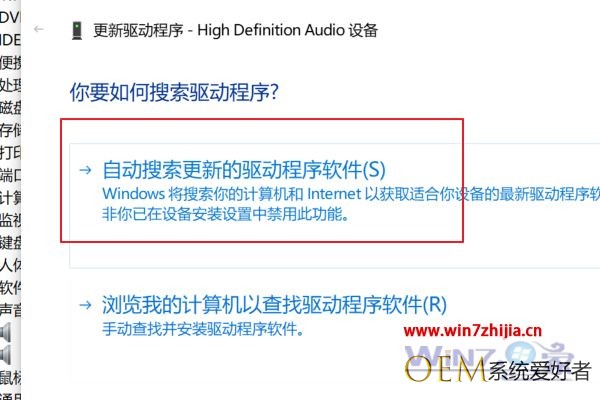
上面给大家讲解的就是系统音频驱动异常或者未安装的详细解决步骤,如果你有遇到一样情况的话,不妨可以参考上面的方法步骤来进行解决吧。
发布者:系统爱好者,转转请注明出处:https://www.oem321.com/xtjq/win7xtjq/301932.html
