谷歌浏览器是一款功能强大又好用的浏览器,有时候为了扩展浏览器功能,都会添加一些插件,不过许多小伙伴可能还不知道谷歌浏览器怎么添加插件吧,为了帮助到大家,本文就给大家演示一下谷歌浏览器添加插件的步骤供大家参考,跟着一起来看看吧。
2020最新版谷歌浏览器是谷歌公司近期推出的,浏览器的画面设置精简巧妙,浏览页面非常的快,也升级了之前浏览器存在的bug,把一些功能升级更完美简单易操作,也增加了安全性和稳定性,在最新版里也做出了很多改动,有感兴趣的小伙伴们可以进行下载哦。
具体步骤如下:
1、下图所示为扩展插件文件,注意这些扩展文件需要在一个上级目录下,且该上级目录只有插件安装文件。
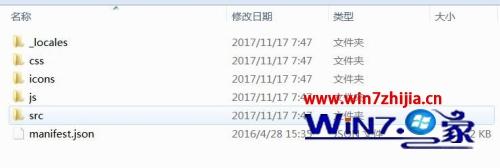
2、如下图所示,通过更多工具找到扩展程序(这就是安装浏览器提供的插件或安装外置插件的地方),单击扩展程序,打开。
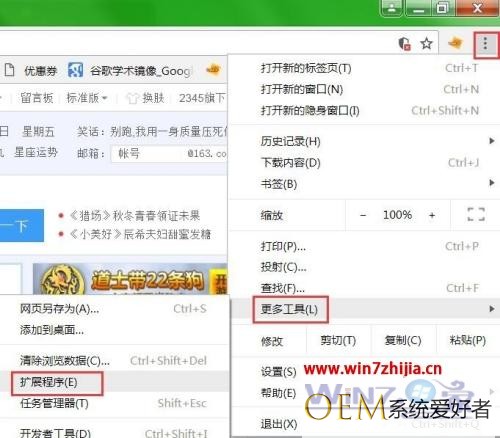
3、此时打开扩展程序页面后,勾选开发者模式(很重要,决定能否安装外置插件),会多出很多图标,如下图底部红框所示。

4、单击加载已解压的扩展程序,可以弹出文件选择对话框,找到步骤一的插件程序所在目录,选中文件夹后,单击确定即可,此时插件安装完成。
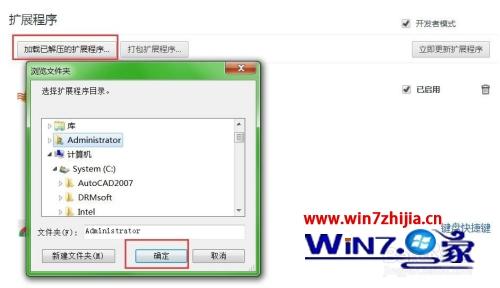
5、此时如下图所示显示插件已启用,也可以反选已启用停用该插件,也可以单击后方删除按钮,卸载该插件。
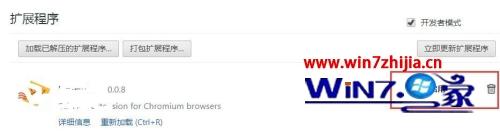
6、在下方还有获取更多扩展程序按钮,单击打开可以打开浏览器自带的扩展程序库,在这里可以下载并安装一些经官方审核通过的插件,方便提高工作效率。

7、扩展插件库如下图所示,其中有很多可以提高工作效率、提供扩展功能的插件,安装后会给我们提供很大便利,可以阅读功能后选择性的进行安装使用。
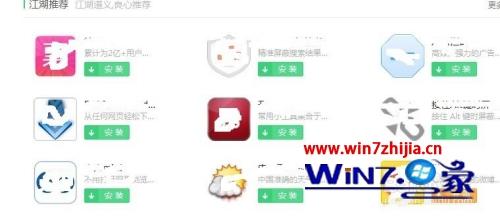
上述给大家讲解的就是谷歌浏览器添加插件的步骤,如果你也有这个需要的话,可以根据上面的方法来进行添加吧。
发布者:系统爱好者,转转请注明出处:https://www.oem321.com/xtjq/win7xtjq/298625.html
