很多购买了苹果电脑的用户想把自己的电脑安装为 Windows 10 系统,可是您知道如何安装吗?今天就和我一起学习下如何快速把自己的苹果系统更改为 Windows 系统吧,方法非常简单哦。
1、我们需要先下载个 Windows 10 官方原版镜像
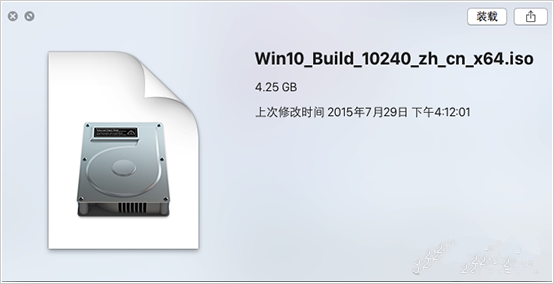
2、接下来还需要我们准备一个 8G 版的 U 盘,用于制作安装 Windows 10 的安装 U 盘。

二、用 BootCamp 工具制作启动 U 盘
1、首先请将 U 盘插入 Mac 的 USB 端口,在 Mac 系统中打开 BootCamp 工具,如图所示:
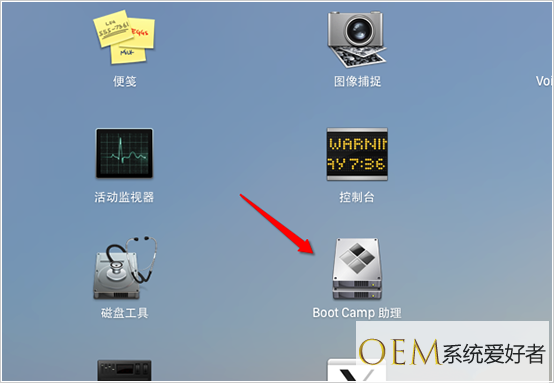
2、接着来到 BootCamp 的欢迎界面中,点击“下一步”按钮继续,如图所示:
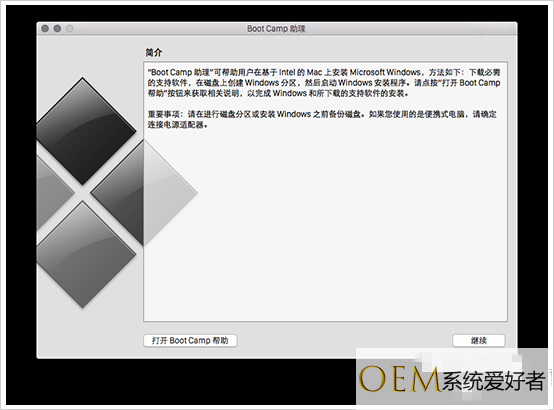
3、随后请选中制作启动 U 盘的所有选项,然后点击“继续”按钮。
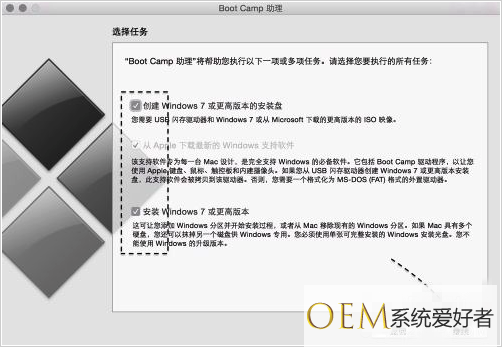
4、接着在这里可以看到我们当前插入到 Mac 的 U 盘,在 ISO 镜像一栏,点击“选取”按钮,如图所示:
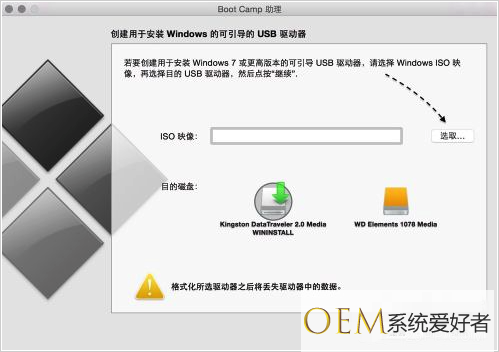
5、随后请选择之前准备好的 Windows10 镜像,如图所示:
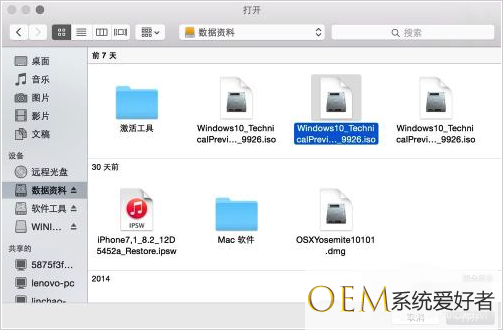
6、当 U 盘与 Windows 10 镜像都已就位了,请点击“继续”按钮。
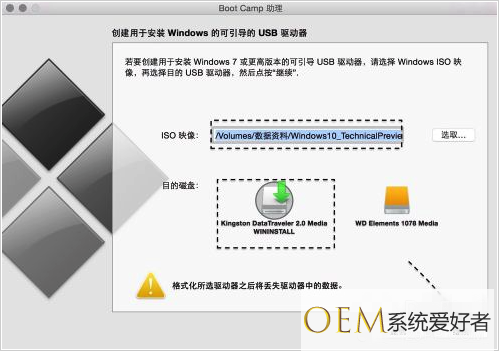
7、随后系统会提示我们是否要抹掉 U 盘上的数据,用于制作启动 U 盘,点击“继续”按钮。
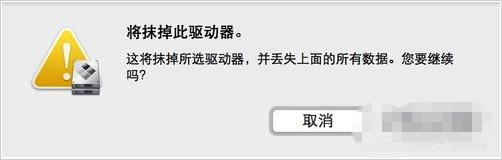
8、接下就请耐心等待 BootCamp 制作启动 U 盘,由于需要拷贝软件,以及在网下载 Mac 的相关驱动,时间花费比较长。
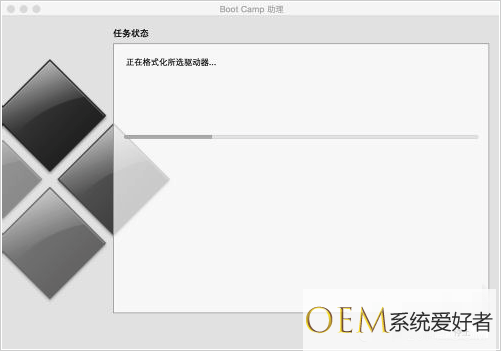
9、当制作完成以后,会自动进入磁盘分割界面,意思就是说要为 Windows 系统分多少磁盘空间。我这里以分30G为例,请根据你自己的实际情况来定。
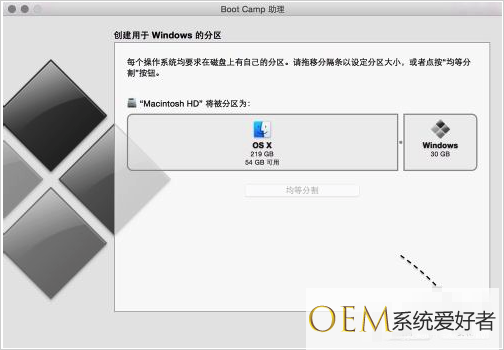
10、接着就请等待为磁盘分区了,分区好了以后会自动重启启动电脑,从启动 U 盘启动。
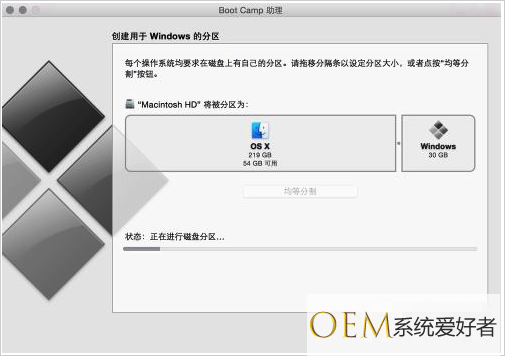
三、开始安装 Windows 10
1、接下来从 U 盘启动以后,即可看到 Windows10 的安装界面了。

2、随后可以根据提示就可以安装 Windows 10 系统了,值得注意的是在选择分区时,要注意不要选错了。
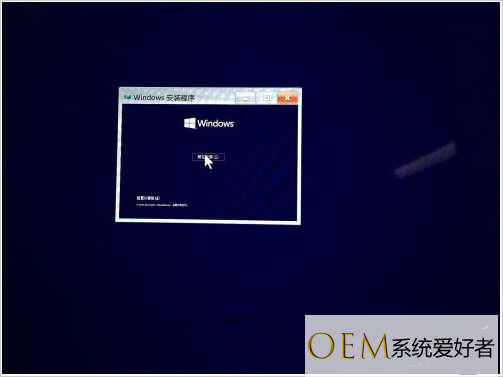
3、在安装好以后,请打开 U 盘启动盘,在 BootCamp 目录下,双击打开 Setup 安装程序,可以为 Windows10 安装 Mac 电脑的硬件驱动。
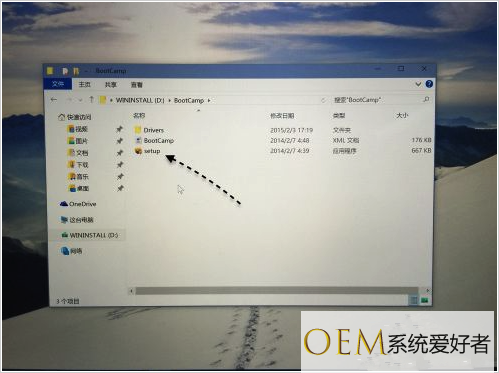
4、随后根据提示安装即可,如图所示。

5、以下就是安装好的 Windows 10 系统啦,是不是非常简单呢。
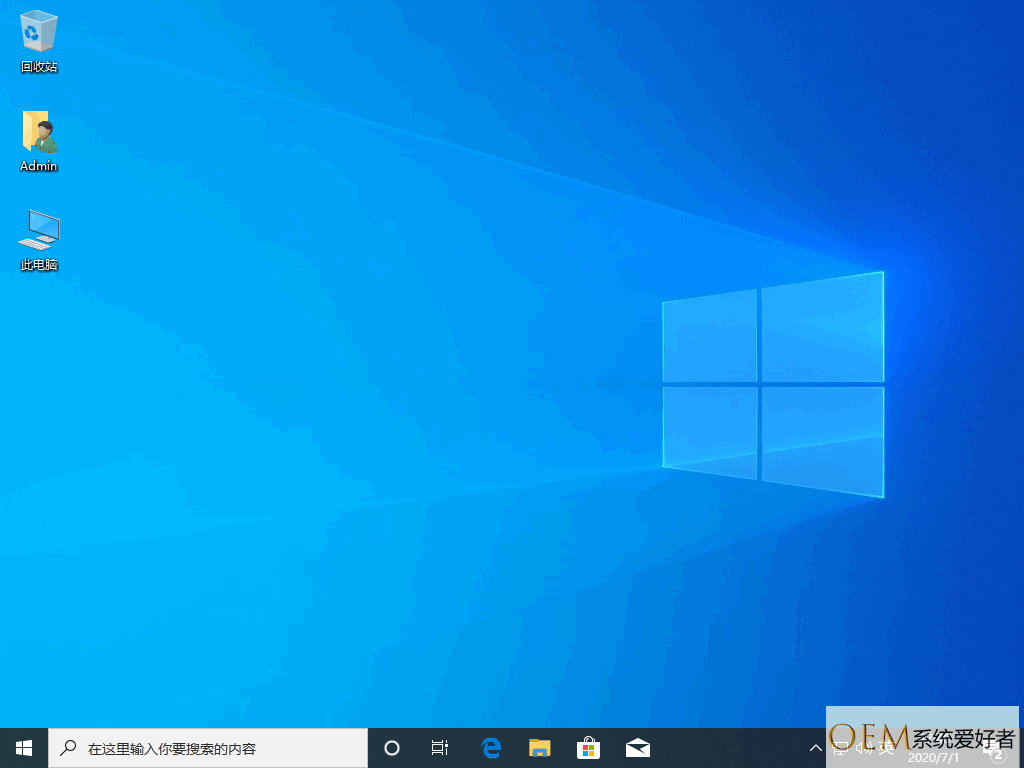
以上的步骤就是完整的苹果电脑安装教程,希望可以帮助到您哦。
发布者:系统爱好者,转转请注明出处:https://www.oem321.com/xtjq/win10xtjq/399379.html
