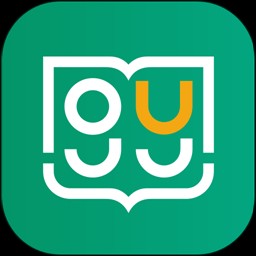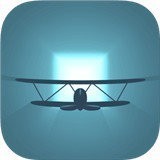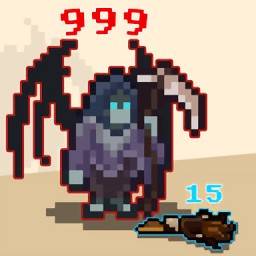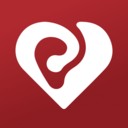- 标签:
微软推出教育版本的WindowsBuild ,专为学校和学生设计。要安装这款预览版,请访问Microsoft官方网站,点击下载并按照指引操作。只需几分钟,就能体验这一更新丰富的教育环境了!

Win11 Build 23506教育版怎么安装?
一、准备工作
硬件要求
确保设备满足 Windows 11 最低硬件要求(TPM 2.0、Secure Boot、4GB 内存、64GB 存储空间等)。
可通过微软官方“电脑健康状况检查”工具验证兼容性。
备份数据
安装过程会格式化系统盘,建议提前备份重要数据至外部存储设备。
加入 Windows 预览体验计划
打开 设置 > Windows 更新 > Windows 预览体验计划。
登录微软账号,选择 Dev 频道(可能需接受风险声明)。

二、制作安装介质(如需全新安装)
准备 U 盘
使用容量 ≥ 8GB 的 U 盘,提前备份数据。
使用工具制作启动盘
推荐工具:Rufus(免费开源)。
操作步骤:
插入 U 盘,打开 Rufus。
选择 U 盘为设备,加载下载的 ISO 文件。
点击“开始”按钮,等待制作完成(约 10 分钟)。
三、安装系统
设置 BIOS 启动顺序
重启电脑,进入 BIOS(通常按 F2/F12/Del 键)。
将 U 盘设置为第一启动项,保存并退出。
启动安装程序
电脑从 U 盘启动后,选择语言、时间、键盘输入法。
点击“安装现在”,选择 自定义安装。
格式化系统分区
删除原有系统分区(如 C 盘),新建分区并格式化。
选择新分区进行安装,等待系统自动部署(期间可能多次重启)。

四、安装后设置
更新驱动程序
安装完成后,使用设备管理器或品牌官网驱动工具更新硬件驱动。
激活系统
预览版无需激活密钥,但需保持微软账号登录以接收后续更新。
优化设置
禁用不必要的启动项(任务管理器 → 启动)。
调整电源选项为“高性能”模式。
关闭系统还原(可选)。
以上就是小编为您整理的Win11 Build 23506教育版怎么安装?Win11 Build 23506教育版安装的方法啦,希望能帮到您。