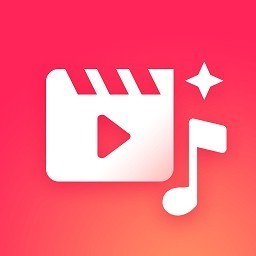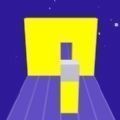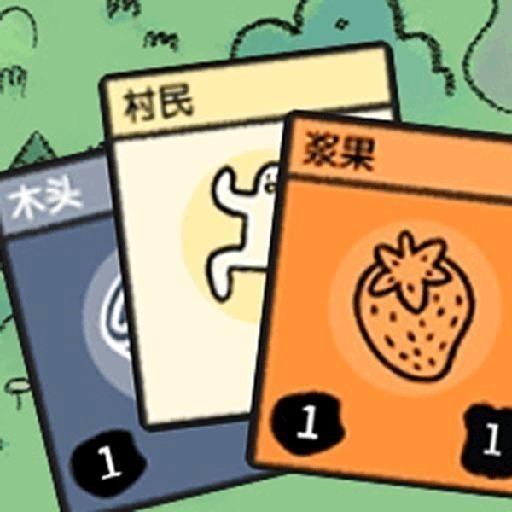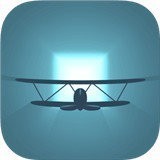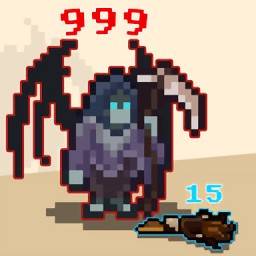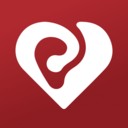- 标签:
WPS Office是一款提供简洁直观的界面设计,操作方便,适合不需要太多高级功能的用户。具备文字处理(WPS 文字)、表格制作(WPS 表格)和演示文稿(WPS 演示)等基本功能,满足日常办公需求。提供简洁直观的界面设计,操作方便,适合不需要太多高级功能的用户。接下来就让小编为大家解答一下wps office怎么制作考勤表以及wps office制作考勤表的方法吧!
第一步
在桌面空白处双击鼠标右键,从弹出的菜单中选“新建”,然后在下拉菜单中挑选“WPS表格”或“Excel工作表”以匹配Excel文件格式。命名时可为“考勤表”。

第二步
双击桌面上的“考勤表”文件,打开WPS表格。选中需要调整行高的行数(可以是一行或多行)。点击鼠标右键,在弹出的菜单中选择“行高”。在弹出的对话框中输入合适的行高数值后,点击“确定”。

第三步
选中需要调整列宽的列数(可以是一列或多列)。点击鼠标右键,在弹出的菜单中选择“列宽”。在弹出的列宽设置对话框中,输入合适的列宽数值,然后点击“确定”。

第四步
在首行第一格输入考勤表作为表头,选中该行(通常是整个首行)。在表格上方找到“合并居中”菜单功能,点击后选择“合并单元格并居中”。在第二行首格输入“部门”,第三行首格输入“姓名”。然后,在后面的单元格中依次添加日期,如“、“等,并根据需要调整列宽。

第五步
首先,请点击表格左上角的“全选”按钮(通常是一个小三角形)或按Ctrl+A快捷键选择全部单元格。然后,右键单击表格并从弹出菜单中选择“设置单元格格式”。打开设置单元格格式对话框后,在左侧功能栏中找到并点击“边框”选项。接着,勾选“外边框”和“内边框”,确保所有边框都被选中。最后,点击“确定”按钮应用这些边框设置。

第六步
快速调整文档的打印预览布局: 在文档顶部点击打印预览。 查找并点击页面设置选项。 调整页边距、纸张大小等参数至满意状态。 点击确定完成设置。

以上就是小编为您整理的wps office怎么制作考勤表以及wps office制作考勤表的方法啦,希望能帮到您!