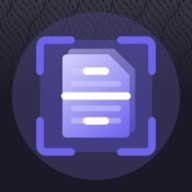- 标签:
电脑休眠或睡眠功能无法正常运作时,可能是由于电池电量不足、软件冲突或系统设置问题。首先检查电池电量是否充足;如果是因为软件冲突,可以尝试更新驱动程序和操作系统补丁;如果是系统设置问题,重新启动电脑并调整电源管理设置可能会有所帮助。

当你的电脑无法进行休眠或睡眠时,这可能是由多种因素引起的。首先需要了解这两种模式的区别:睡眠模式让内存保持供电,唤醒速度较快;而休眠模式则是将数据保存到硬盘,使电脑完全关闭,唤醒较慢但更省电。如果你已经尝试了上述两种方式都无法解决问题,则可能是因为系统指令执行错误。例如,点击“睡眠”后屏幕熄灭但风扇仍在运行,或者点击“休眠”后电脑直接关机重启。为了准确诊断问题所在,你可以尝试重新安装操作系统或更新驱动程序,或者检查硬件设置是否正确配置。
以下步骤将帮助您逐步排查问题:
检查电源设置:首先,请确认您的电源选项已正确配置。对于Windows系统用户(Mac用户请参照后续步骤),打开“开始”菜单并搜索“电源和睡眠设置”,然后点击进入。在此界面中,确保“屏幕”和“睡眠”的设置中,“插入电源时”的睡眠时间被设定为“从不”,同时,“使用电池时”的睡眠时间也应保持在合理范围内,例如钟。如发现上述任何一项未开启,请重启电脑并检查其状态是否有所改善。最后,点击页面底部的“保存”或“应用”按钮,以保存您的更改并确保系统重新启动后可以正确运行。
当你面对电脑无法休眠的问题时,外设的干扰是常见的原因之一。特别是鼠标、键盘和U盘等外部设备,它们可能通过某种方式阻挠电脑进入休眠模式。以下是一种可行的方法来解决这个问题:首先,尝试拔掉所有的非必要的USB设备,并观察电脑是否能成功进入休眠状态。如果没有解决,你可以检查一下您的电脑的电源设置。右键点击“此电脑”,选择“管理”并接着打开“设备管理器”。在这个过程中,找到鼠标和其他指针设备或者键盘,右击它们然后选择属性->电源管理。在电源管理窗口中,取消勾选“允许此设备唤醒计算机”的选项。如果你发现某些设备能够唤醒你的电脑,请按照提示操作来禁用这些设备的唤醒权限。最后一步是通过命令行确认哪些设备拥有唤醒权限,并进行相应的设置。以上步骤可以帮助你排除外设干扰的可能性,让电脑正常进入休眠模式。
驱动程序问题:显卡或电源管理驱动程序可能出现问题导致休眠失败: 更新显卡驱动: - 在设备管理器中(右键“此电脑”>“管理”),展开“显示适配器”,右键点击您的显卡,选择“更新驱动程序”。 检查电源驱动: - 在设备管理器中查找“系统设备”,确保“ACPI”相关项已启用。 回滚驱动程序: - 如果更新驱动后问题加剧,尝试右键点击驱动程序,选择“回滚驱动程序”。
系统故障:即使系统本身存在问题,特别是在系统更新后:- Windows用户:运行电源疑难解答(设置>系统>疑难解答>其他疑难解答>电源>运行疑难解答),检查Windows更新,并执行SFC扫描(在命令提示符中以管理员身份运行sfc /scannow)。- Mac用户:检查节能设置(苹果菜单>“系统设置”>“显示器与节能”,重置SMC(关机,按住“Shift + Control + Option + 电源键”后重启)。
后台程序:某些后台运行的程序如下载工具或游戏平台可能会阻止电脑休眠。检查任务管理器:按下“Ctrl + Shift + Esc”,查看占用率高的程序。关闭顽固应用:右键点击并结束任务,或者卸载不常用的后台软件。命令行排查:在命令提示符中输入powercfg -requests,查看阻止睡眠的程序,并逐一关闭。
终极解决方案:如果以上方法均无效,请尝试以下措施: - 重置电源计划:在命令提示符(管理员)中输入 `powercfg -restoredefaultschemes`,恢复默认电源设置。 - 重置系统:Windows系统可尝试“重置此电脑”(“设置”>“恢复”>“重置此电脑”,选择“保留文件”),Mac系统则需重装macOS并备份数据。
预防措施: 更新前备份电源设置。定期检查外设和驱动程序。减少安装不必要的后台程序。
希望以上步骤能够帮助您解决电脑无法休眠或睡眠的问题。 祝您拥有一个安静的夜晚!