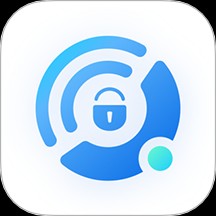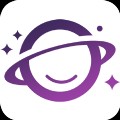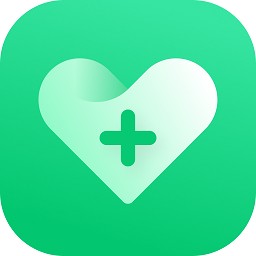- 标签:
Windows系统中的文件夹对比功能可以帮助你快速识别和解决数据不一致的问题,并追踪更改历史记录,这对于项目管理和个人文件整理都是非常有用的工具。通过这个强大的工具,你可以轻松地检查不同版本之间的差异,确保你的工作或项目始终如一。无论是日常的文件管理还是复杂的项目开发阶段,这项技术都能为你提供宝贵的帮助。

什么是文件夹对比?
文件夹对比是一种技术手段,用于分析和展示不同文件夹之间的差异。这种方法广泛应用于数据恢复、系统维护以及软件开发领域。通过对比功能,可以有效地识别和解决文件管理中的问题,提高工作效率并增强信息安全防护能力。
为什么要对比文件夹
确保数据完整性:验证备份、传输或同步过程中的数据是否完好无损。 检测文件变更:确认文件未被更改、移动、重命名或删除。 排除故障:解决因文件丢失、配置改动或恶意软件痕迹导致的问题。 版本控制:开发人员常用版本控制系统(如Git、SVN)跟踪代码变动,文件夹对比揭示代码库中的差异。 磁盘空间管理:找出并清理占用大量空间的文件或文件夹,优化存储空间使用效率。 安全检查:检测系统中可能存在的安全隐患,包括恶意软件和未经授权文件操作等。
接下来,我们将向大家介绍 4 种在 Windows 中进行文件夹对比的简便方法。
本文以 Windows 11 为例,但方法同样适用于 Windows 10 以及更早版本的 Windows 系统。
在 Windows 中比较文件夹
方法 1:通过文件夹「属性」粗略对比
使用Windows中的文件夹属性功能,您可以轻松对比两个或多个文件夹的详细信息。这是一种迅速了解基本差异的方法。以下是具体的操作指导: 打开资源管理器并选择您要比较的文件夹。 右键点击任一文件夹并选择“属性”。 在弹出的窗口中,查看各个选项卡下的设置,如大小、创建日期和属性等。 通过复制或移动其他文件夹到同一位置,然后重复步骤再次比较两个文件夹间的差异。
- 使用Windows + E快捷键打开「文件资源管理器」。
- 分别浏览到想要对比的两个文件夹。
3、右键单击每个文件夹并选择「属性」,或者在选中文件夹后按下Alt + Enter快捷键打开文件夹属性。

通过文件夹属性对比 Windows 文件夹
在“属性”窗口内,您可以访问并比较诸如“位置”、“大小”、“包含”的文件数量、所占空间以及创建日期等信息。
利用此方法可迅速获得两个文件夹的整体概况及基本属性对比;然而,无法提供详细文件内容或更高层次的对比详情。
方法 2:使用 Robocopy 命令对比 Windows 文件夹
在 Windows 中,使用内置的 `Robocopy` 命令行工具可以轻松地复制和同步文件。首先打开命令提示符窗口,然后输入 `robocopy 源路径 目标路径 /mir /move` 进行对比同步操作,以实现更详细的文件差异详细对比。
在Windows中,只需按Win + R,然后输入cmd并使用Ctrl + Shift + Enter以管理员身份访问命令提示符。
- 执行以下 Robocopy 命令来比较两个文件夹。
robocopy <源文件夹路径> <目标文件夹路径> /L /E /NS /NJH /NJS /NP
在这里,请参考以下参数解释:<源文件夹路径>:第一个需要比较的文件夹的路径。<目标文件夹路径>:第二个需要进行比较的文件夹的路径。/L:列出将要复制的文件和目录,但不会实际执行这些操作。/E:完整地复制包含空子目录的目录结构。/NS:在输出的信息中不包括文件大小。/NJH:取消显示任务头。/NJS:取消显示任务摘要。/NP:在复制过程中不展示进度更新。
- Robocopy 会列出两个文件夹之间的差异。

使用 Robocopy 命令对比 Windows 文件夹
通过此方法,可以对比并列出两个文件夹中的详细差异,如新添加的文件或已更新的文件。为了确保这些信息被正确记录下来,可以通过配置参数/LOG:<日志文件路径>将日志存储在指定的位置。
方法 3:使用 PowerShell 比较 Windows 文件夹
在 Windows 中利用 PowerShell 进行复杂文件夹的详细对比,提供更灵活且详尽的信息。以下是具体步骤。
- 使用Windows + R快捷键打开「运行」,输入powershell,然后使用Ctrl + Shift + Enter快捷键以管理员权限打开「Windows PowerShell」。
- 执行以下命令,使用Compare-Object命令和Get-ChildItem命令来比较两个文件夹的内容。
Compare-Object -ReferenceObject (Get-ChildItem -Recurse -Path "<源文件夹路径>") -DifferenceObject (Get-ChildItem -Recurse -Path "<目标文件夹路径>") -Property Name, Length, LastWriteTime | FT -AutoSize
这里的参数解释如下:Reference Object:引用对象(源文件夹)的文件和目录列表。Difference Object:差异对象(目标文件夹)的文件和目录列表。Property:指定要比较的属性,例如文件名、大小和最后修改时间。Format-Table 或 FT:用于格式化输出结果。
使用PowerShell,你能看到两文件夹间的差异,包含名字、大小及最后修改日期的不一致。

使用 PowerShell 对比 Windows 文件夹
如果要排除子目录,可以通过-File参数来修改Get-ChildItem命令:
Compare-Object -ReferenceObject (Get-ChildItem -File -Path "<源文件夹路径>") -DifferenceObject (Get-ChildItem -File -Path "<目标文件夹路径>") -Property Name, Length, LastWriteTime | FT -AutoSize

使用 PowerShell 对比 Windows 文件夹
PowerShell 提供的命令和脚本功能非常灵活和强大。你可以根据具体需求来调整命令参数,以满足文件夹比较时的不同需求。
方法 4:使用 WinMerge 文件比对软件
WinMerge是一款功能强大的开源文件对比和合并工具,在Windows系统中能够比较文件夹和文件的差异,并协助用户进行文件合并。以下是使用步骤: 首先,从官方网站下载并安装WinMerge。 打开命令提示符,切换到要比较或合并文件的位置。 输入“winmerge.exe”启动软件,然后选择需要比较的源文件夹和目标文件夹或文件。 WinMerge会自动在左侧显示差异部分,右侧则展示更改后的结果。您可以点击按钮以查看详细的对比信息。 如果想要合并修改,只需将文件拖到WinMerge即可完成操作。现在,您已经掌握了使用WinMerge的基本方法,开始尝试吧!
- 访问 WinMerge 官方网站 下载并安装 WinMerge。

- WinMerge (文件比较工具) v 中文免费安装版 下载!大小:B,简体中文界面。更新日期:。立即体验这款强大的文件管理工具吧!
- 打开 WinMerge 后,点击菜单栏的「文件」>「打开」,或者使用快捷键Ctrl+O。
请在弹出窗口中点击“浏览”按钮,选择要对比的第一组文件及第二组文件,然后开始你的文件或目录的检查工作!
- 勾选两个文件夹路径旁的「只读」选项,防止在比较过程中意外修改文件。
- 在「文件夹:过滤器」输入框中填入*.*,这样 WinMerge 将对所有类型的文件进行比较。

使用 WinMerge 对比文件夹
- 完成以上设置后,点击「比较」按钮,开始进行文件夹对比。

WinMerge 文件夹比较结果
WinMerge 可以显示两个文件夹之间的差异,帮助你了解哪些文件在同一个文件夹中相同、存在其中却不同,并且比较两个文件夹中的不同内容。
除了核心功能,WinMerge还提供多种实用工具,如多向文件比较、编辑文件及解决差异,特别适合开发者处理代码合并与版本管理。
在 Windows 系统中对比文件夹是一项关键技术,广泛应用于数据备份、数据同步、版本控制、故障排查、文件合并以及安全性检测等多种场景。这不仅有助于保障数据完整性,还能帮助用户发现数据变更和潜在问题,从而提升数据管理的效率和安全性。